Minecraft ainda é o jogo sandbox mais popular do mundo. O projeto atrai milhões de jogadores diariamente. E uma das principais perguntas dos jogadores é como criar um servidor Minecraft.
 Imagem: Ensiplay
Imagem: Ensiplay
Neste guia, vamos explicar em detalhes como criar uma elaboração incrível em diferentes sistemas operacionais, quais utilitários usar e como tornar o jogo em grupo agradável e confortável, além de diversificar a clássica sobrevivência.
Para criar seu servidor no Windows
O sistema operacional da Microsoft é um dos mais convenientes para criar seu próprio servidor Minecraft privado. Existem várias maneiras: você pode usar mecanismos de terceiros ou apenas usar seu próprio PC. Abaixo, vamos explorar dois dos métodos mais simples e eficazes para organizar e manter um servidor pessoal.
 Imagem: goodFon.ru
Imagem: goodFon.ru
Java
Um dos métodos mais comuns de hospedagem é, sem dúvida, o Java. Para isso, você precisará baixar o aplicativo Java do site oficial e se registrar.
Depois disso, o usuário deve instalar a versão Java e verificar a sua atualização, tanto no seu PC quanto nos dos amigos. Em seguida, você precisará baixar o servidor no formato Server.jar e colocá-lo em uma pasta chamada "Minecraft Server". A execução é simples - através da linha de comando. Para isso, insira o seguinte comando:
java -Xmx1024M -Xms1024M -jar minecraft_server.1.16.2.jar nogui
Com a criação dos novos arquivos, encontre o documento intitulado "eula.txt" e abra-o. Dentro, encontre a linha "eula=false" e altere o valor para "true". O usuário deve fazer a mesma operação no documento "server.properties". Lá, há uma linha "online-mode=true", onde você deve alterar o valor para "false".
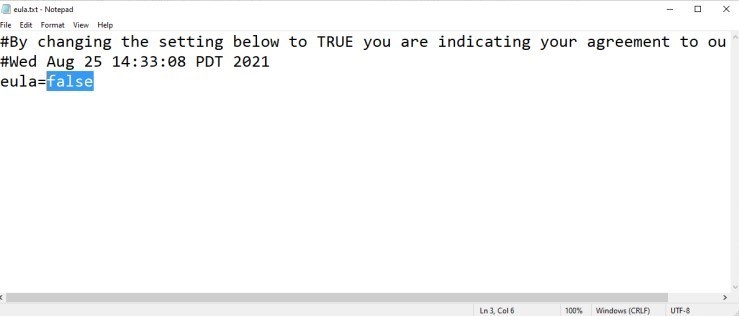 Imagem: Ensiplay
Imagem: Ensiplay
Depois de concluir essas etapas, abra o arquivo Server.jar novamente. Uma console será iniciada e, enquanto estiver ativa, o servidor Minecraft estará funcionando. Para conectar seus amigos, será necessário fornecer o IP e a senha, se houver. Você pode jogar livremente e sem problemas.
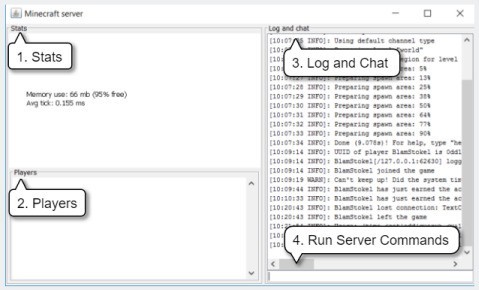 Imagem: Ensiplay
Imagem: Ensiplay
Se desejar, pode concordar em instalar mods. Recomendamos mods gráficos ou que expandam o pool de blocos.
Realms
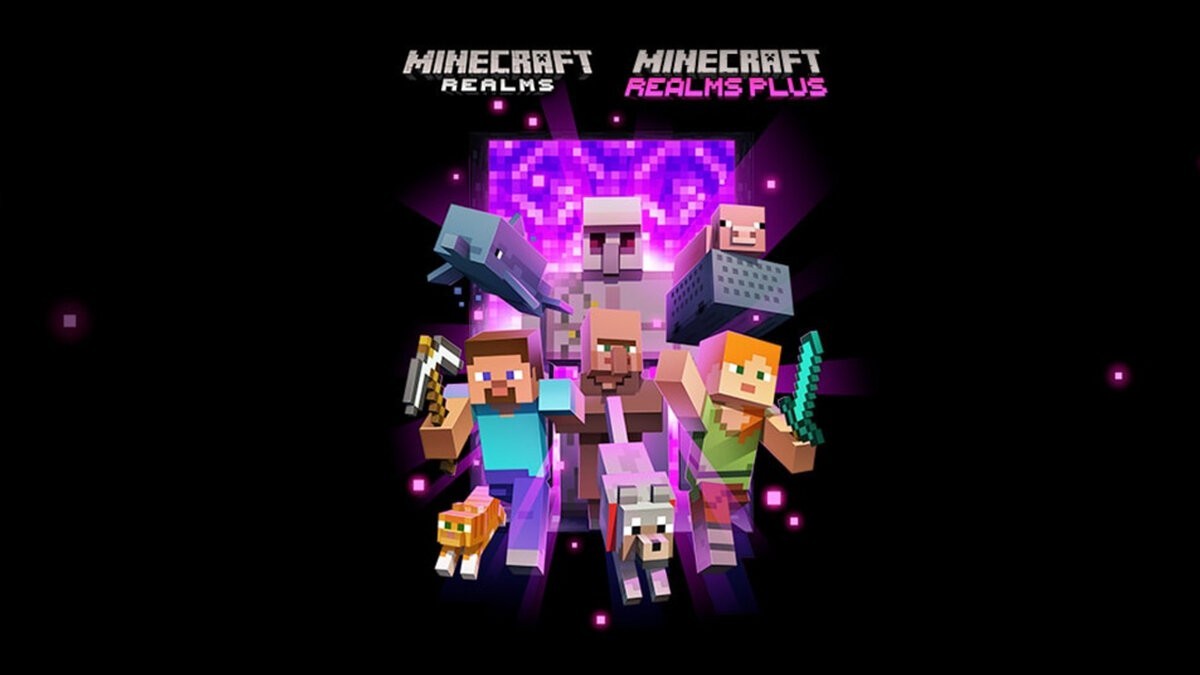 Imagem: minecraftofficial.net
Imagem: minecraftofficial.net
Existe uma maneira muito mais simples e, além disso, oficial de jogar com seus amigos no seu servidor de Minecraft. Para isso, você pode usar o serviço Realms da Mojang. Esta opção tem grandes vantagens, mas também alguns pontos negativos.
Primeiramente, o serviço é pago e requer uma assinatura mensal. O preço varia dependendo do plano. Uma dica: se você organizar o servidor de Minecraft junto com os amigos, os custos podem ser divididos entre todos.
Entre as vantagens de jogar pelo Realms estão a facilidade de configuração, acesso e atualizações automáticas de elaboração, o que simplifica bastante sua vida. Todas as outras preocupações são gerenciadas pela própria utilidade.
Entre os pontos negativos estão as limitações de acesso a configurações avançadas de elaboração e possíveis problemas de compatibilidade se os amigos usarem sistemas operacionais diferentes. No entanto, o Realms oferece suporte a crossplay com dispositivos móveis e consoles.
Organizando o servidor no Linux
 Imagem: Ensiplay
Imagem: Ensiplay
Embora o sistema operacional Linux seja menos popular do que o MacOS ou Windows, ele ainda é bastante utilizado. Para jogar Minecraft em rede, o usuário precisa conhecer alguns detalhes do sistema.
Primeiro, é necessário instalar a versão atual do Java. Isso pode ser feito inserindo as seguintes linhas no terminal:
No Ubuntu:
- sudo apt-get update
- sudo apt-get install default-jdk
No CentOS:
- sudo yum update
- sudo yum install java -y
Com a instalação do Java concluída, agora você precisa do Screen, que permite trabalhar com várias janelas. Para isso, insira:
No Ubuntu:
- sudo apt-get install screen
No CentOS:
- sudo yum install screen -y
Quando tudo estiver pronto, o usuário deve se conectar ao elaboração via SSH. No terminal, execute a seguinte operação, alterando os valores conforme necessário:
ssh nome_do_usuario@ip_do_servidor
Agora, crie uma pasta para o seu servidor de Minecraft. Para isso, insira o comando "mkdir minecraft". Abra a pasta com o comando "cd minecraft". Além disso, você precisará da utilidade wget. Para instalar e garantir o funcionamento correto, insira:
No Ubuntu:
- sudo apt-get install wget
No CentOS:
- sudo yum install wget -y
O Wget é usado para baixar o arquivo com as propriedades do seu servidor. Não se esqueça de inserir o comando correto:
wget https://launcher.mojang.com/v1/objects/c5f6fb23c3876461d46ec380421e42b289289789/server.jar
A partir daqui, é simples. Execute as mesmas operações que no caso do Java no Windows. Baixe o servidor do site oficial, altere os parâmetros necessários de "true" para "false" e vice-versa, conforme necessário. A instalação está quase concluída.
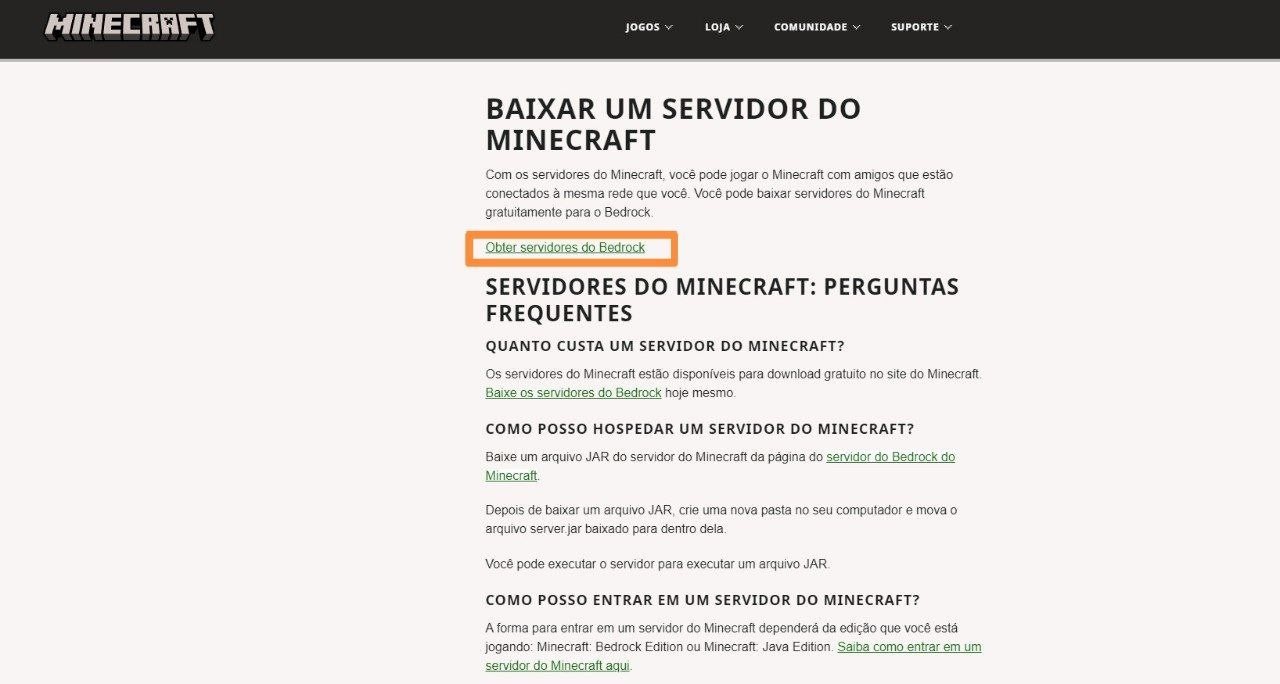 Imagem: Ensiplay
Imagem: Ensiplay
A última etapa será ativar o Screen em segundo plano. Para isso, digite:
screen -S "Minecraft server 1"
E o toque final, execute nosso servidor com o comando no terminal:
java -Xmx1024M -Xms1024M -jar minecraft_server.1.16.2.jar nogui
Chame os amigos e aproveite! Não se esqueça de verificar a versão atual do jogo, bem como a conexão estável com a internet e o bom funcionamento do computador.
Criando seu próprio servidor de Minecraft no MacOS
 Imagem: Ensiplay
Imagem: Ensiplay
O sistema operacional da Apple sempre se mantém à parte e não tolera interferências. Mas isso não deve assustar ninguém, pois também é possível criar uma verdadeira obra-prima para jogar confortavelmente com os amigos no Mac.
Primeiro, o usuário precisa baixar os arquivos do servidor, como em todos os casos anteriores. Depois de concluir todas as etapas, crie uma pasta separada para colocar o arquivo Jar. Por enquanto, deixe tudo isso de lado.
Na pasta "Aplicativos", o usuário deve abrir o TextEdit. Crie um documento de texto simples e insira o seguinte:
#!/bin/bash
cd "$(dirname "$0")"
exec java -Xms1G -Xmx1G -jar minecraft_server.jar
Agora, salve o arquivo na pasta onde está o Jar, com o nome "start.command".
Nas utilitárias, encontre o Terminal e digite "chmod a+x " com um espaço após a fórmula! Em seguida, precisamos combinar para o arquivo. Arraste "start.command" para a janela aberta do Terminal e pressione "return" para que tudo funcione. Agora, após iniciar "start.command", seu servidor de Minecraft estará ativo. Inicialmente, podem aparecer erros, mas não se preocupe, isso só acontecerá no primeiro lançamento.
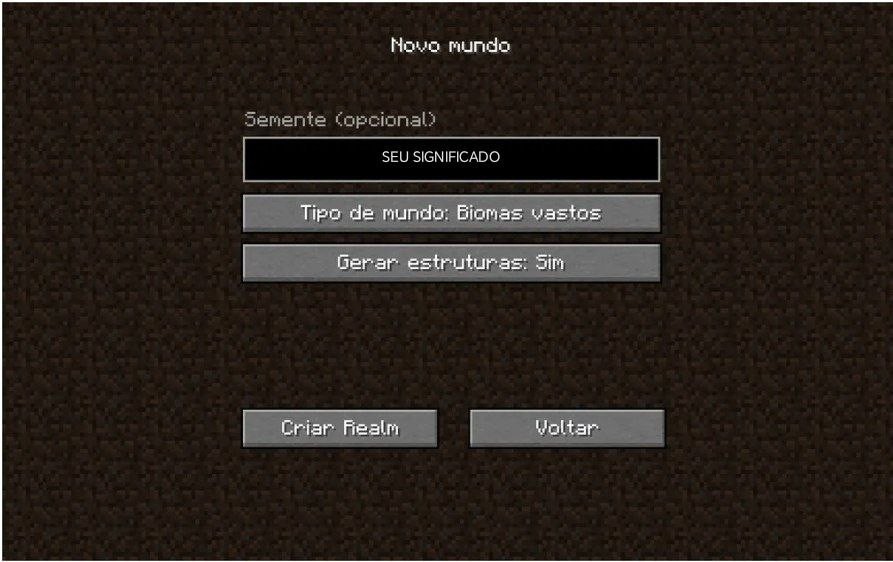 Imagem: Ensiplay
Imagem: Ensiplay
Em seguida, altere a linha "eula" de "false" para "true" e, depois disso, inicie o servidor novamente, clicando duas vezes em "start.command". Observe a geração do mundo do Minecraft. Na console aberta, digite "/op username", substituindo "username" pelo seu nome de jogador. Isso é necessário para obter direitos de administrador. Agora, vimos como criar um servidor de Minecraft neste sistema operacional!
Jogando
Sem dúvida, é muito mais agradável passar o tempo em um sandbox de jogos em seu próprio elaboração com amigos, onde ninguém vai te atrapalhar, especialmente após nosso guia, onde os leitores aprenderam como criar servidor Minecraft. Além disso, você não terá que correr por um longo tempo a partir do spawn para encontrar um canto tranquilo para construir sua base. A maior vantagem será a possibilidade de instalar mods que você goste.
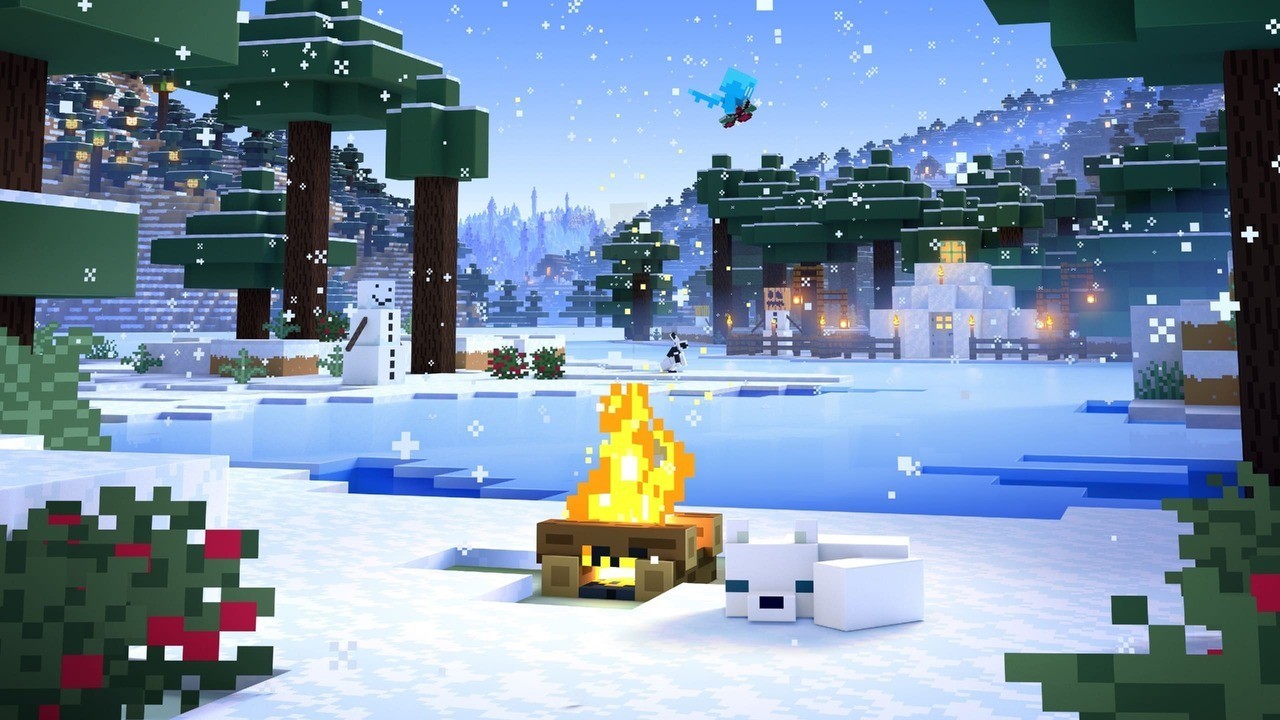 Imagem: Steam
Imagem: Steam
Graças às expansões, o jogo pode ter novos inimigos, blocos, ferramentas e receitas de crafting. Com melhorias gráficas, o jogador pode transformar o Minecraft em um jogo que pode competir até mesmo com os projetos mais bonitos no UE5!
Imagem principal: Easy Diffusion


 Nikita "DigiToy" Kozlov
Nikita "DigiToy" Kozlov 



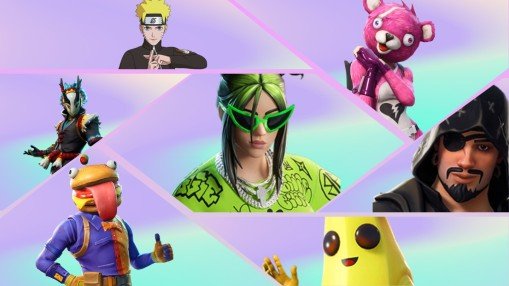













0 comentários