Changing your Minecraft skin is essential as it enables you to use the game to show off your originality and inventiveness. Your character's appearance is a reflection of your individuality, allowing you to stand out in the vast Minecraft world.
Whether you want to be a medieval knight, a futuristic robot, or anything in between, changing your skin adds a personal touch to your gaming experience, making it more enjoyable and engaging.
How to Change Your Skin on Minecraft Java
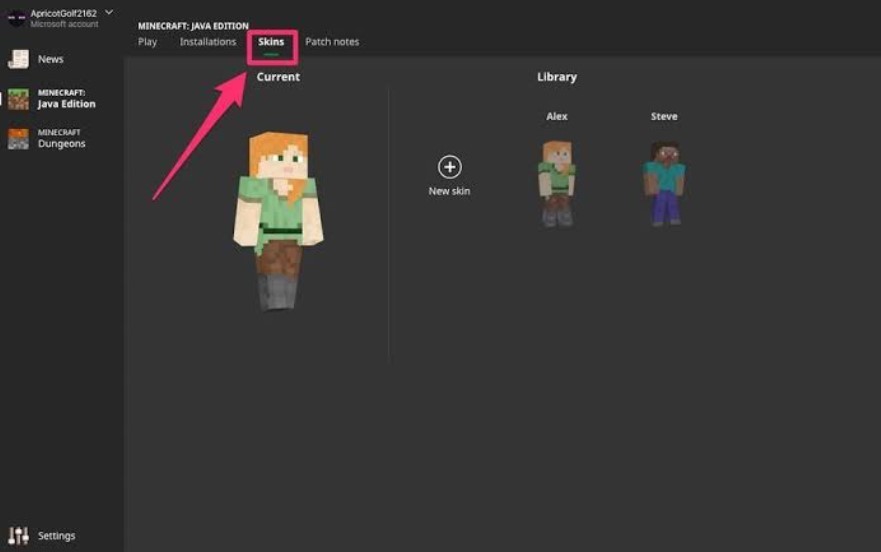 Source: businessinsider.com
Source: businessinsider.com
- Launch the Minecraft Launcher and navigate to the top menu, then click on Skins.
- To introduce fresh skin, click on the "New skin" option.
- On the "Add new skin" page, opt for Find and Select image, and use the Browse button. Ensure it adheres to the specified dimensions and is in the PNG format, and proceed by clicking "Open."
- If you wish, provide a name for your skin, and choose between the "Classic" or "Slim" size options.
- Finally, hit "Save & Use" at the bottom-right corner. Your character will start the game by sporting the newly selected skin.
How to change your Minecraft Skin in PE
To know how to change your skin in Minecraft Pocket Edition (PE), follow these straightforward steps:
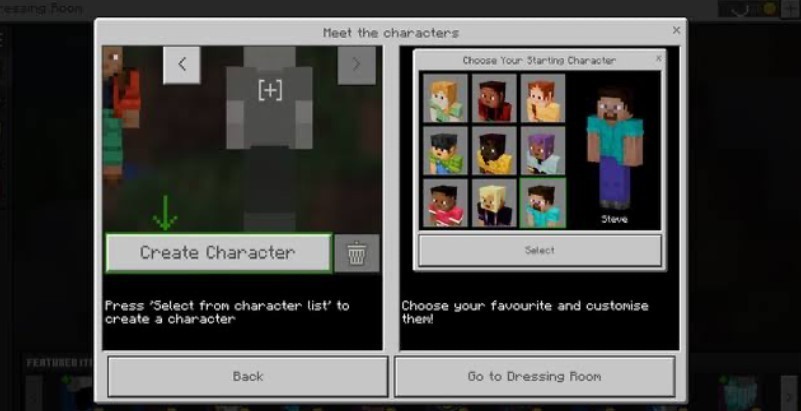 Source: ign.com
Source: ign.com
- Begin by visiting a third-party Minecraft skin website on your mobile device. Download the desired skin you want to use.
- Open the Minecraft app and look for the Dressing Room button.
- In the top left corner of your screen, you'll see three horizontal bars. Tap on them and choose "Classic Skins".
- Navigate to the "Owned" section and select the grayed-out skin from the dropdown menu.
- To apply your new skin, tap "Choose new skin" and select the photo of your choice.
Your character will now own the newly chosen skin. Enjoy your customized look in Minecraft PE.
Changing Your Skin on a Game Console
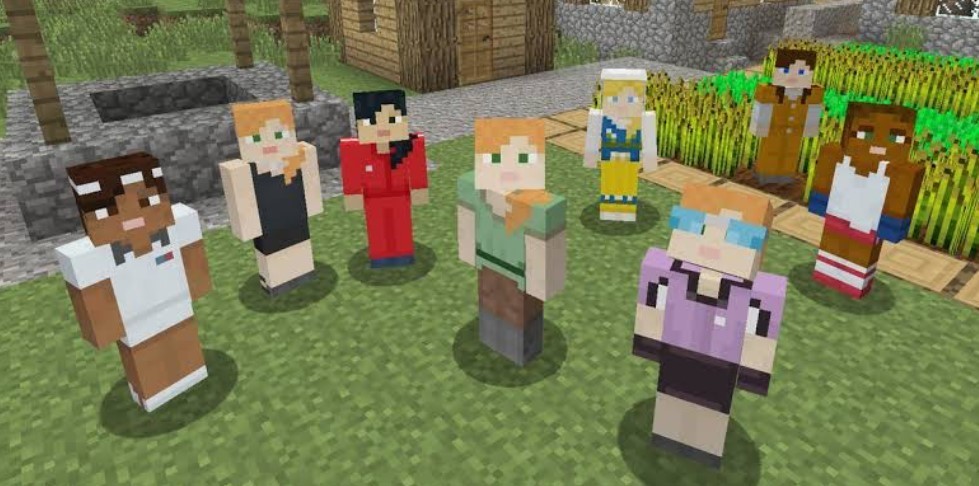 Source: businessinsider.com
Source: businessinsider.com
If you want to know how to change your Minecraft skin on a game console — the process mirrors that of Minecraft PE:
- Look for the shortcut button or leftward navigation, replacing the three horizontal bars.
- On a PlayStation 4, press "Options".
- Expand the menu, then select "Classic Skins".
- In the "Owned" section, pick your preferred skin and apply it.
Your character will now sport the newly chosen skin.
Changing your Minecraft skin involves downloading, selecting, and applying a new look. Embrace the chance to express creativity and relish the game with a personalized character that truly reflects your style.
Main image: ensiplay.com




















0 comments