Playing Minecraft using hotkeys is like playing a melody on a guitar. The gamer, like a musician, deftly selects the right chords and creates a beautiful symphony. Similarly, in the cubic world, mastering the correct key combinations for controls simplifies the process of exploring the world: quickly finding precious ore, navigating without a map, and easily toggling between modes.
Minecraft Hotkeys
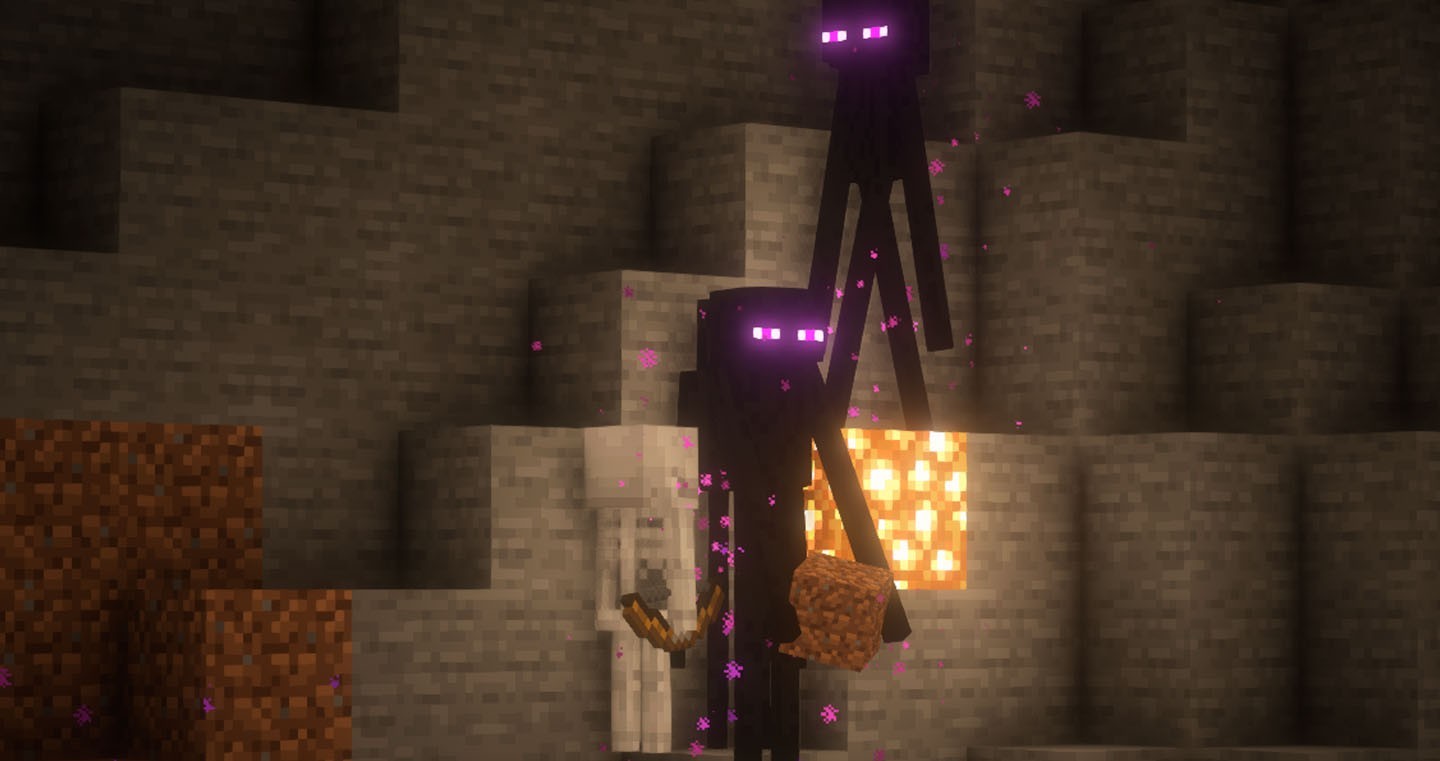 Image: Ensiplay
Image: Ensiplay
In this guide, we won't bore you with the typical WASD + mouse description; instead, we'll focus on the most useful controls and mechanics.
F3 — displays the debug screen. Don't be intimidated by the name; this panel contains information that you can't imagine playing without, after using it for the first time.
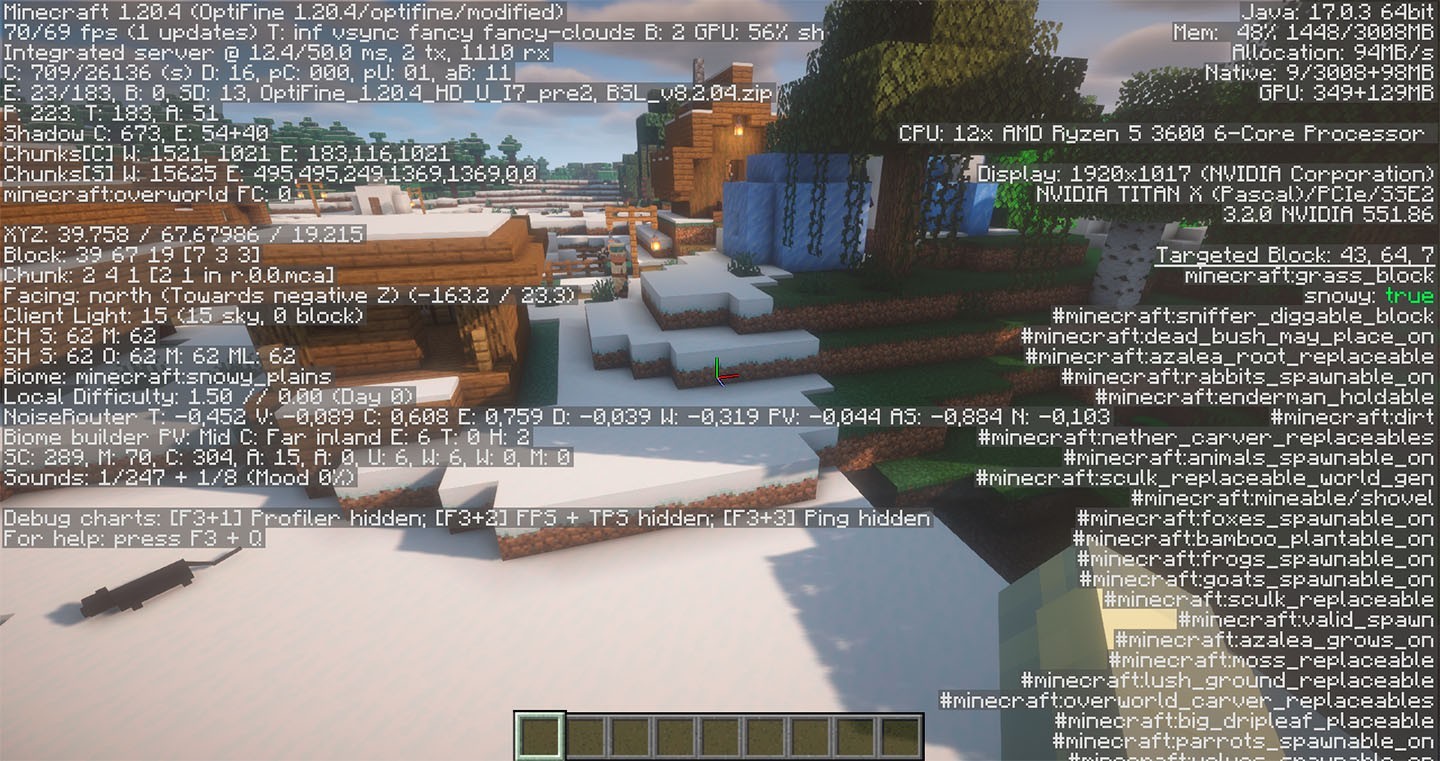 Image: Ensiplay
Image: Ensiplay
The most important indicators:
String | Description |
| XYZ | Current character coordinates (x, y, z), which show your position in the world. If you haven't created a map yet and want to go on a journey, knowing your location will help you avoid getting lost and find your way back home. Y: indicates depth, making it easier to navigate mines when searching for diamonds. X: west — east. Z: north — south. |
| E | FPS — frames per second, or the number of images displayed on the screen in one second. A high value means smooth gameplay and good performance. The recommended value is 60. Low FPS can cause stuttering and freezing. This line helps you set optimal graphics settings, for example, when choosing shaders. |
| Second line | FPS — frames per second, or the number of images displayed on the screen in one second. A high value indicates smooth gameplay and good performance. The recommended value is 60. Low FPS may cause stuttering and freezing. This line assists in configuring optimal graphics settings, such as when selecting shaders. |
| Local Difficulty | Game time since the beginning of the world. |
If you're playing on a laptop and the combinations don't work, it may be because the F keys are set to other functions. In this case, try pressing the Fn+F3 combination.
F1 — toggles the HUD (Heads-Up Display). It disables the interface, leaving only the game world on the screen without labels, inventory slots, and the hand.
F2 — takes screenshots. Simply press this key to save an image in PNG format. For some keyboard types, the following combination works: left Shift/fn+F2. The save path varies depending on the system. On Windows, it's: C:\Users\Username\AppData\Roaming.minecraft\screenshots.
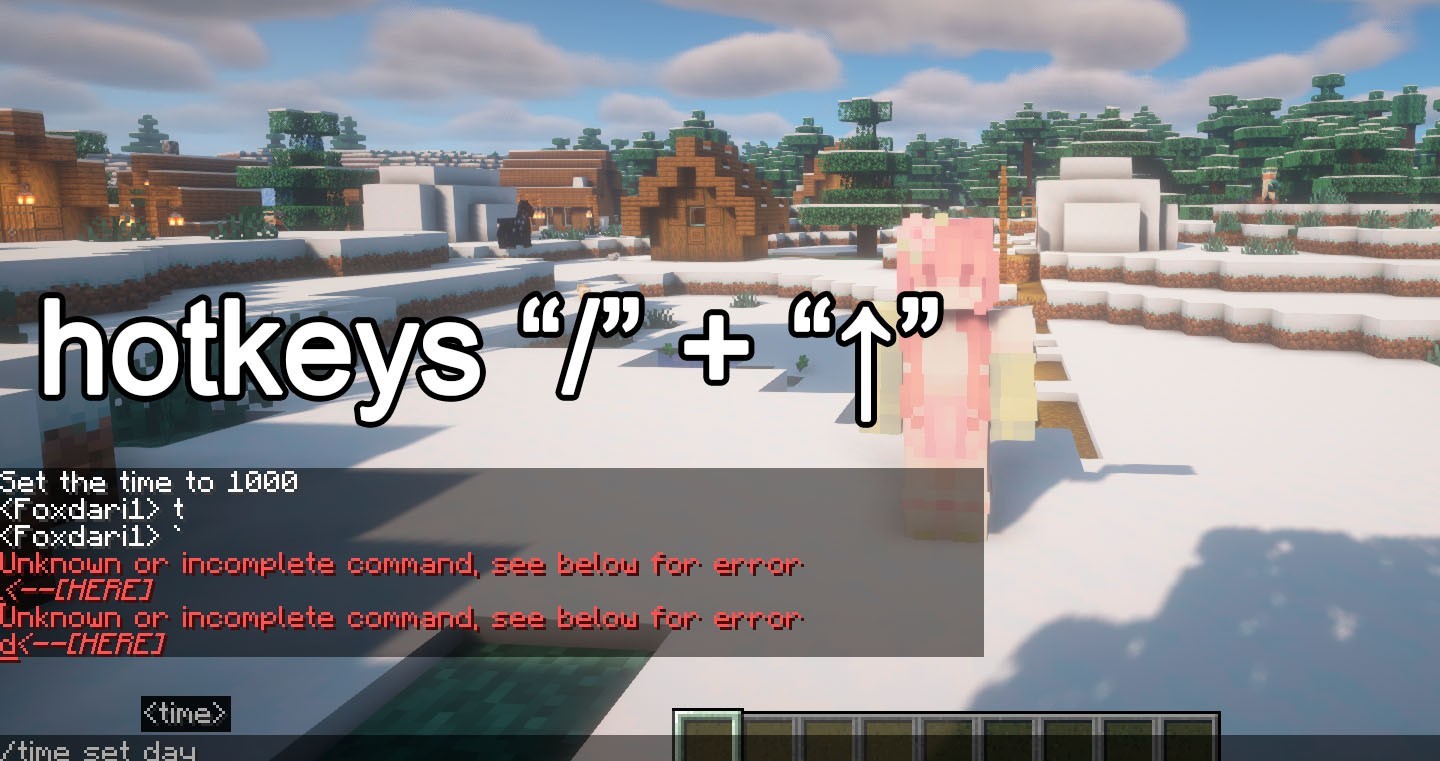 Image: Ensiplay
Image: Ensiplay
F3+D — a Minecraft key combination for quickly clearing the chat history, including all previously written messages and command outputs. This is a useful function, especially for those who love a clean console or want to hide something from friends.
Since version 1.11, using the hotkeys "/" + "↑", you can enter the last command into the console. By continuing to press the up arrow, you can navigate through the history of cheats or messages written from your account.
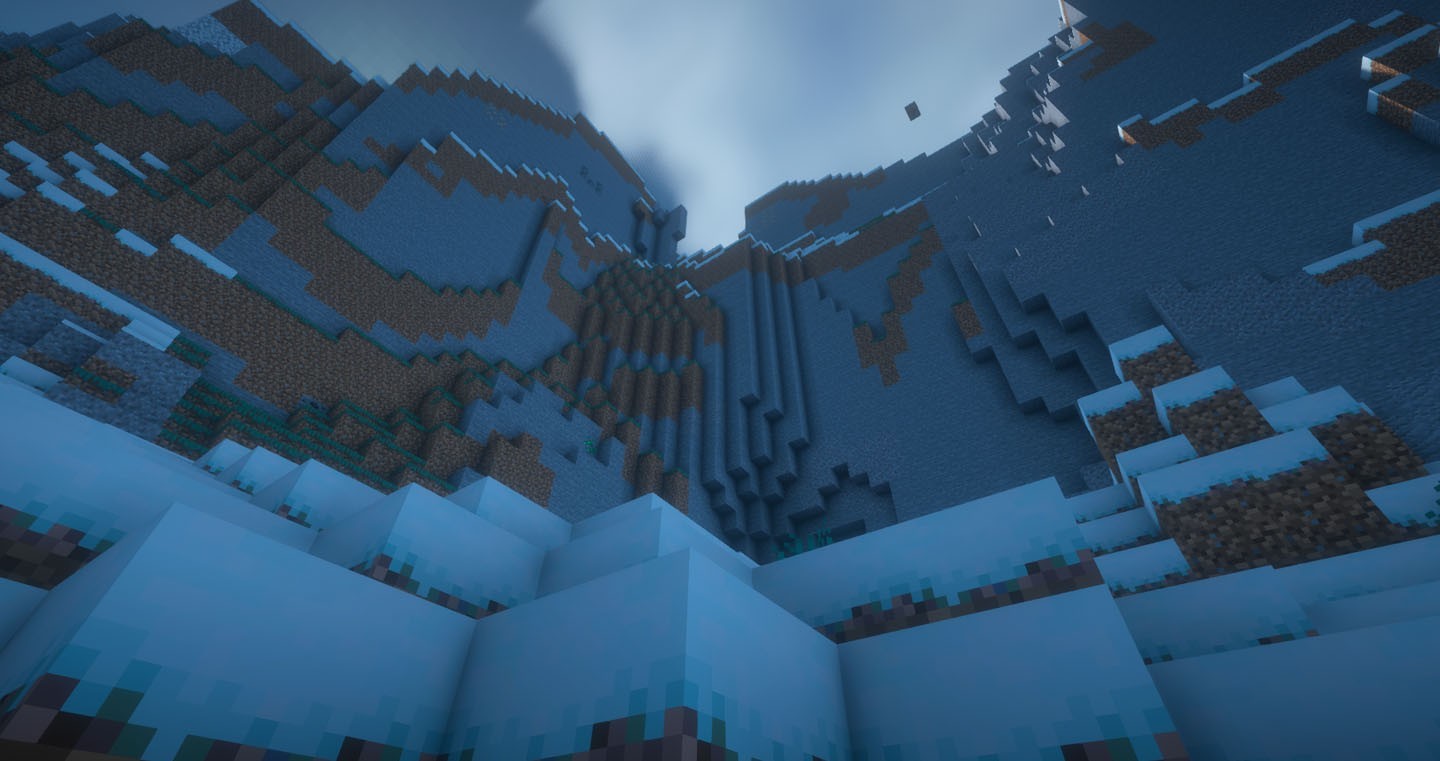 Image: Ensiplay
Image: Ensiplay
F3+A — reloads all chunks. Chunks are 16x16 blocks of land or air, with a height of up to 384, into which the Minecraft world is divided for more efficient data processing. In rare cases, graphical artifacts may appear on the screen. This combination can help get rid of such issues.
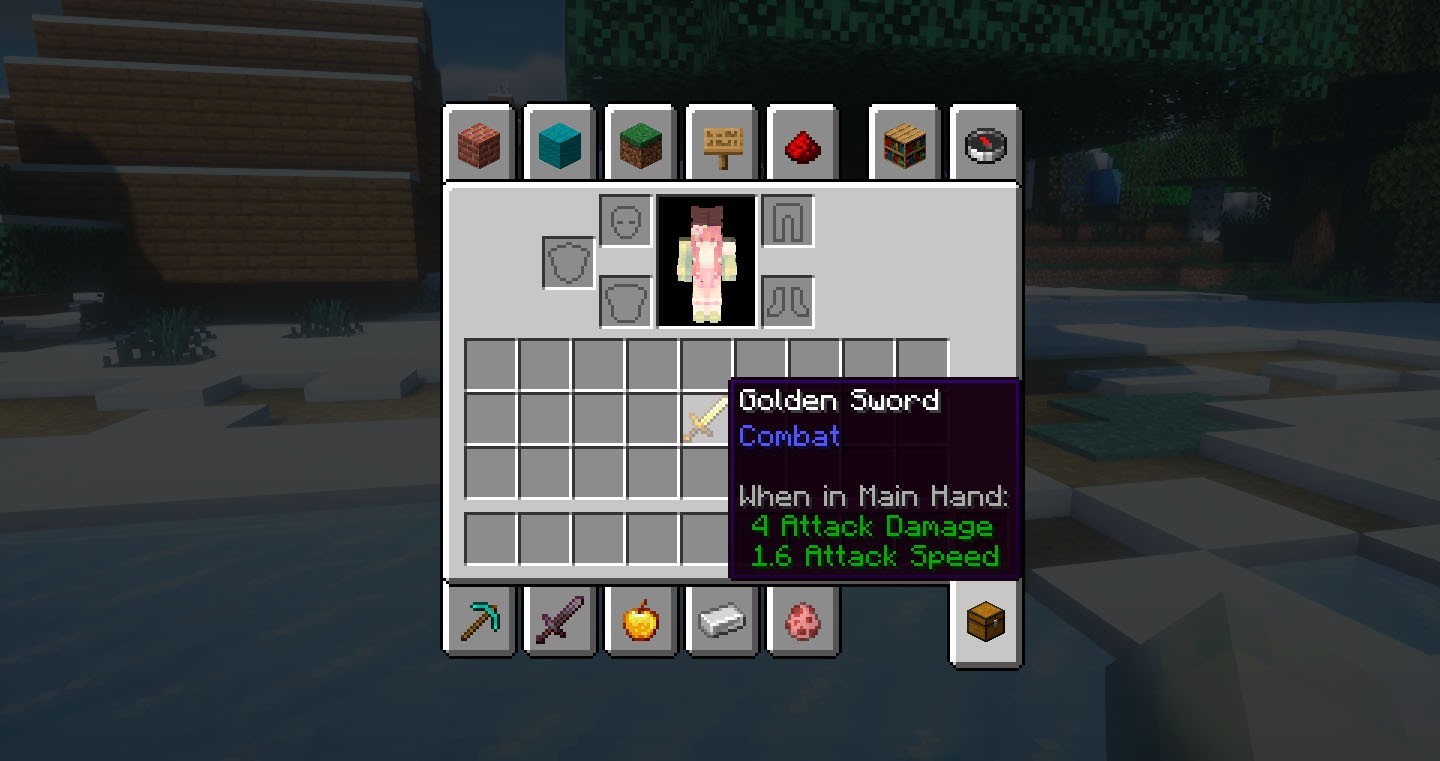 Image: Ensiplay
Image: Ensiplay
F3+H — enables and disables advanced tooltips. This is suitable for beginners who are just learning to survive in the Minecraft sandbox. When the command is enabled, hovering the cursor over weapons, tools, or armor in the inventory displays information about the item's remaining durability. This makes it easier to assess how many hits are left on a pickaxe or axe before they break.
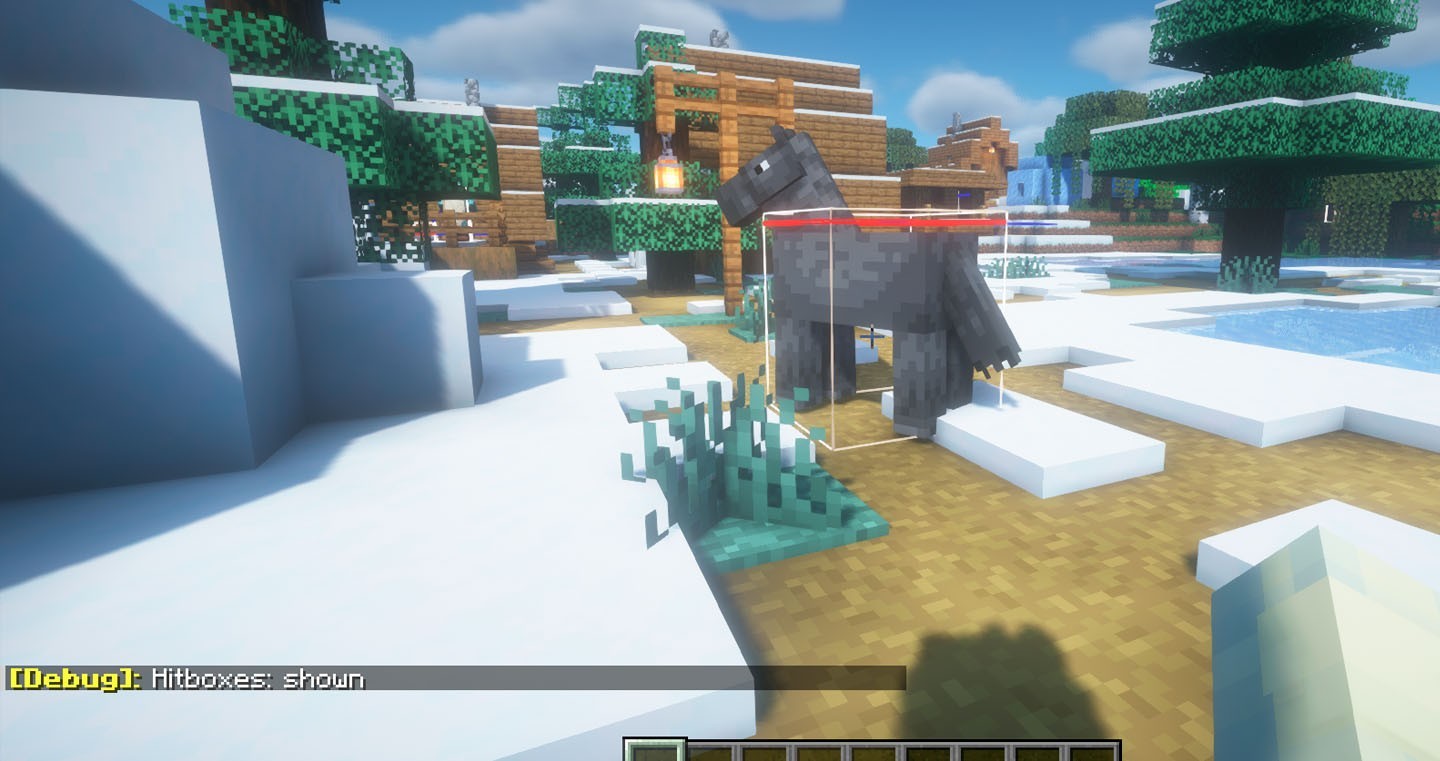 Image: Ensiplay
Image: Ensiplay
F3+B — shows hitboxes. Previously invisible rectangular areas around game objects, such as mobs, characters, and blocks, will appear, indicating the space they occupy in the world. This is especially helpful when building or transporting mobs through low passages.
If you plan to create modifications, use hitboxes to check the interaction of objects with each other. Hitboxes can be a useful tool for modders, similar to how controls for Minecraft allow players to interact with the game world. Hitboxes can be turned off by pressing F3+B again.
F3+F — quickly changes chunk rendering distance, roughly speaking, adjusts the display distance. Each press increases the range by 1, up to a maximum of 32.
The higher the value, the more objects are rendered, which is useful for exploration.
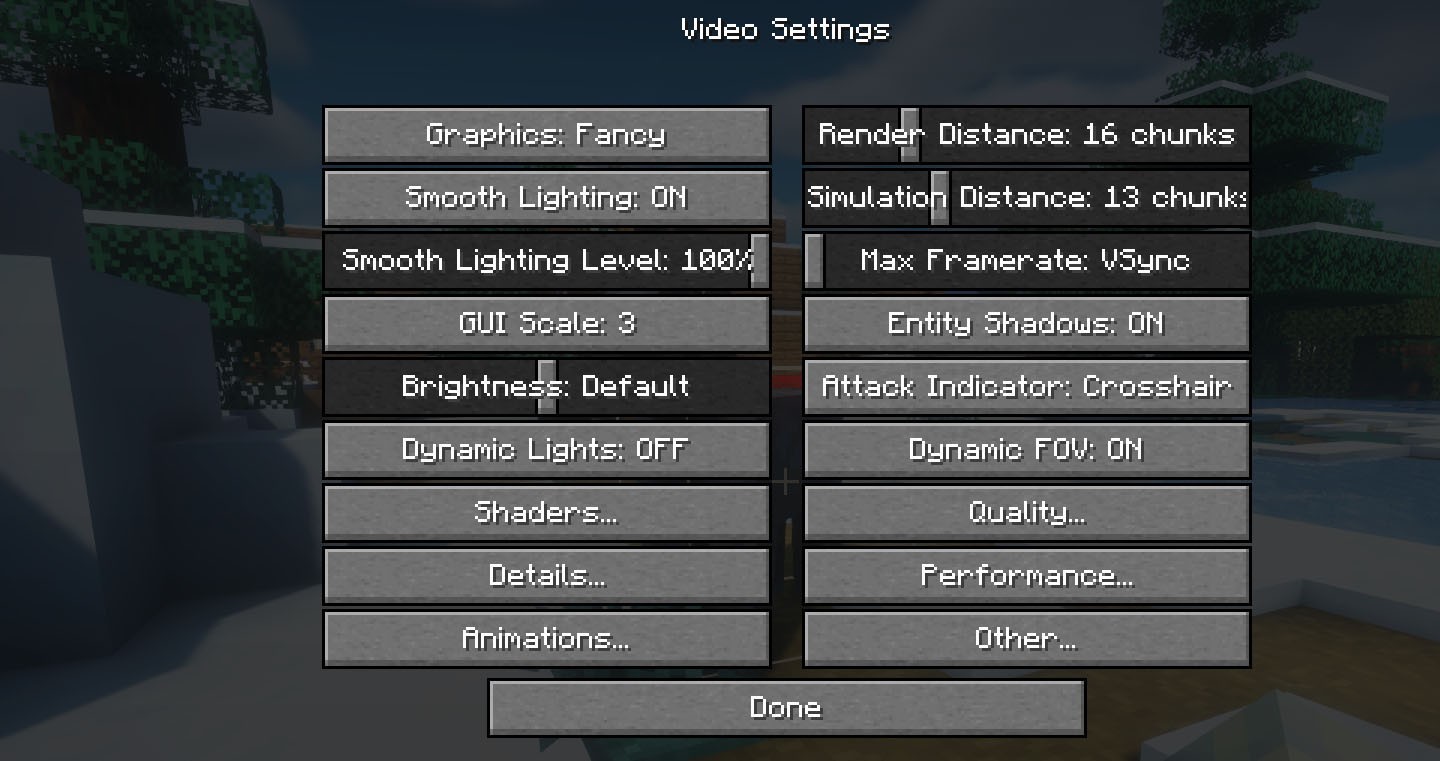 Image: Ensiplay
Image: Ensiplay
Keep in mind that increasing the chunk rendering distance affects game performance, especially on weaker PCs. To decrease the value: Esc > Settings > Video Settings > "Render Distance: N chunks" slider, where N is the current number.
How to change the camera angle in Minecraft
By default, the game has a first-person view. The F5 key adds a third-person observation angle:
 Image: Ensiplay
Image: Ensiplay
Front view.
 Image: Ensiplay
Image: Ensiplay
Rear angle view.
Changing the view helps you examine your character's skin, take a beautiful shot, and record a video.
How to quickly switch the game mode in Minecraft
Many gamers don't know that you can change modes with just a couple of key clicks. There's no need to constantly enter the gamemode command in the console anymore.
Press F3 + F4 on your keyboard. Hold down the first key so the menu doesn't close, and press the second key to switch between survival, adventure, creative mode, and spectator modes.
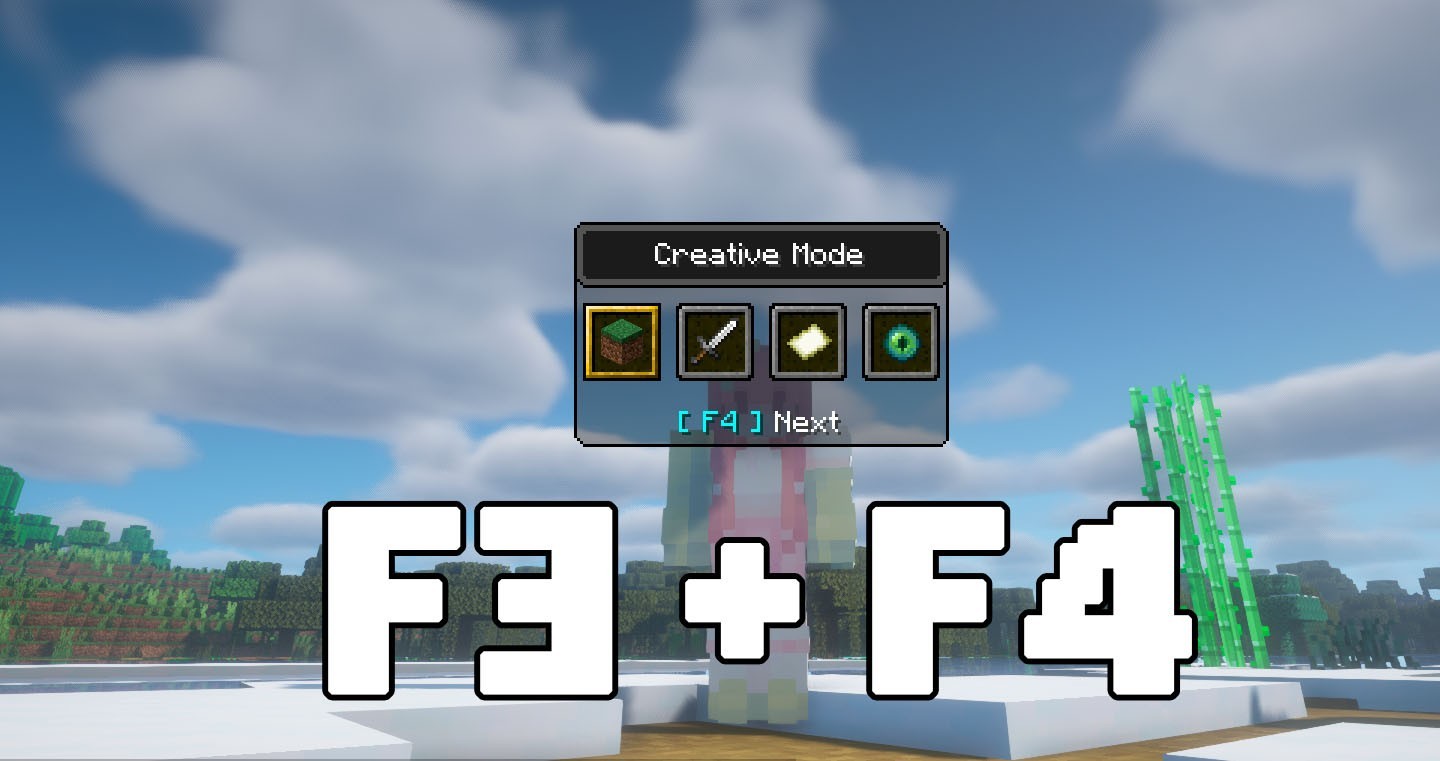 Image: Ensiplay
Image: Ensiplay
F3+N — Easily switch from the current game mode to spectator mode and back again when pressed a second time. This is useful during construction. Minecraft keyboard shortcuts like this one can greatly improve your gameplay experience.
If you forget a command, you can find a basic list in the game itself by using the F3+Q combination.
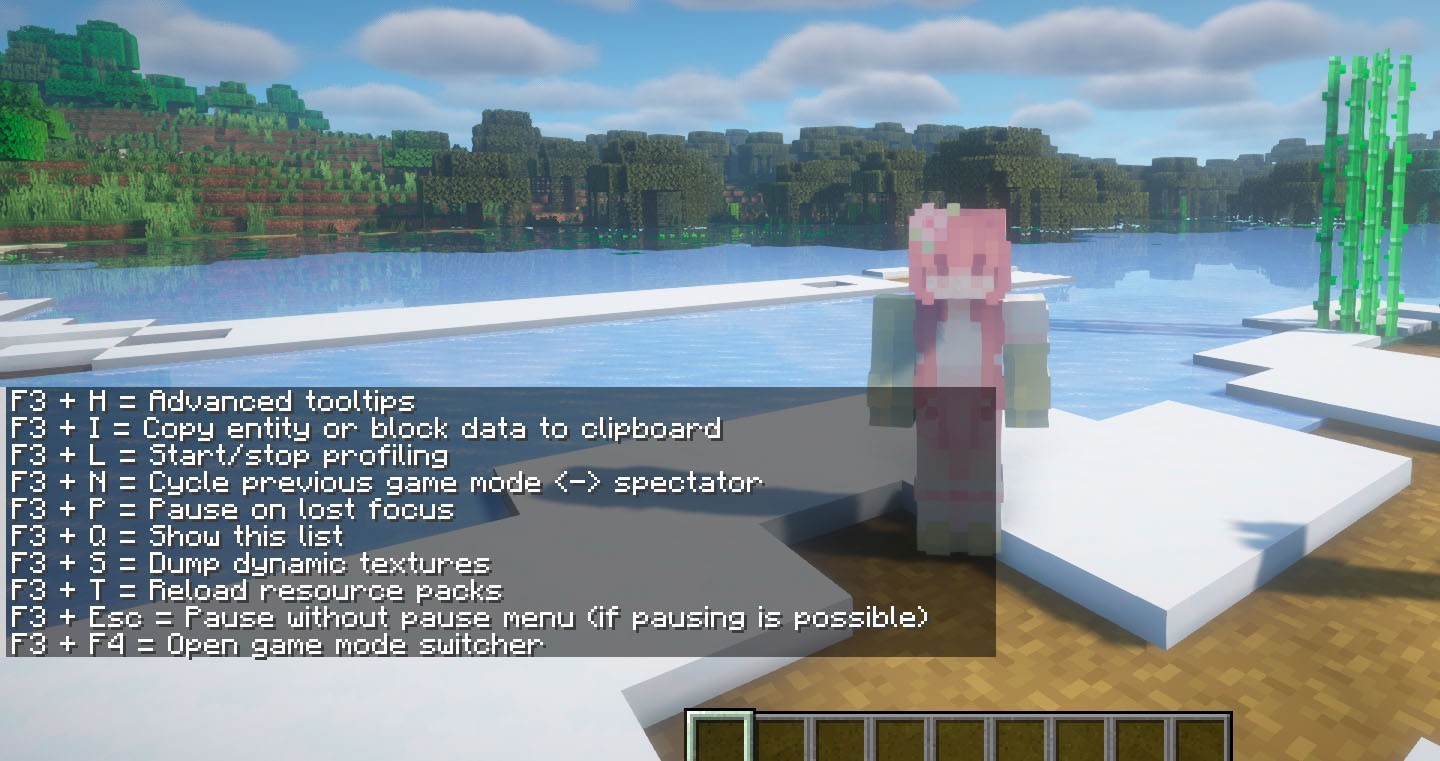 Image: Ensiplay
Image: Ensiplay
In this guide, we've covered important hotkeys in Minecraft that make the gaming process easier. Before using some of them, be sure to assess the capabilities of your computer or laptop. Write in the comments which combinations you consider the most useful.
Main image by Ensiplay


 Daria "Foxdari" Sedelnikova
Daria "Foxdari" Sedelnikova 

















0 comments