Creating a mod for Minecraft is possible without programming knowledge and even a child can do it with MCreator.
Make a Minecraft mod with this easy-to-use tool that allows players to create their own blocks, items, monsters, and other game elements without coding. MCreator is an Integrated Development Environment (IDE) specifically created for Minecraft. It allows players to create their own blocks, items, monsters, and other game elements without coding.
In simple terms: you click buttons in the editor and get a finished mod. Of course, the functionality is limited and creating a huge modification with new techniques, gameplay, and features won't be possible, but it's great for a first introduction to modding.
The program is free. It supports Minecraft versions 1.18.x and above. Creating mods for other games is not possible because the program is written specifically for the blocky game.
Installing MCreator
Go to the official MCreator website and download the MCreator Link program to your computer. Choose the version of Minecraft on which you want to make a Minecraft mod.
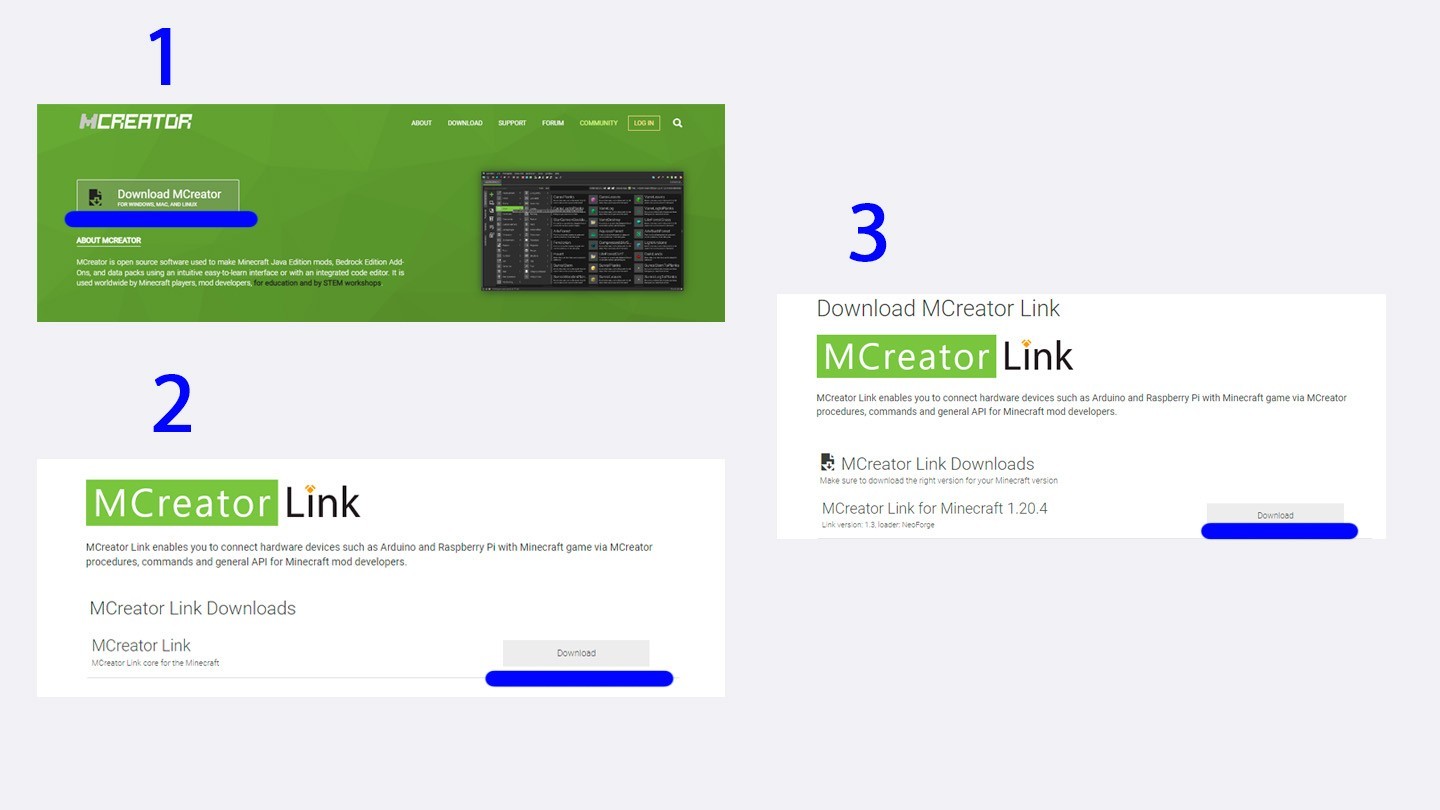 Image: Ensiplay
Image: Ensiplay
Now you need to install MCreator Link in Minecraft. We won't go into detail here, but you can read the instructions from the developer.
In short:
- Download MCreator Link.
- Install Minecraft Forge for the given version of Minecraft.
- Place the downloaded JAR file of MCreator Link in the mods folder, just as you install mods.
- Install MCreator Link in MCreator.
Now you're ready to start creating your own modifications for Minecraft using MCreator Link! If something is unclear about the installation or errors occur, you can look for an answer on the wiki or contact the program developers through their website.
For beginners, we recommend trying version 1.4.5 of Minecraft and MCreator. The patch is not new, but the version is stable, without complex mechanics and new content, making it easier to get acquainted with basic concepts. An ideal choice for those who are just starting their journey in Minecraft modding.
Creating a new project in Mcreator
First, we need to create a new project in Mcreator. To do this, launch the program and click on the New mod button.
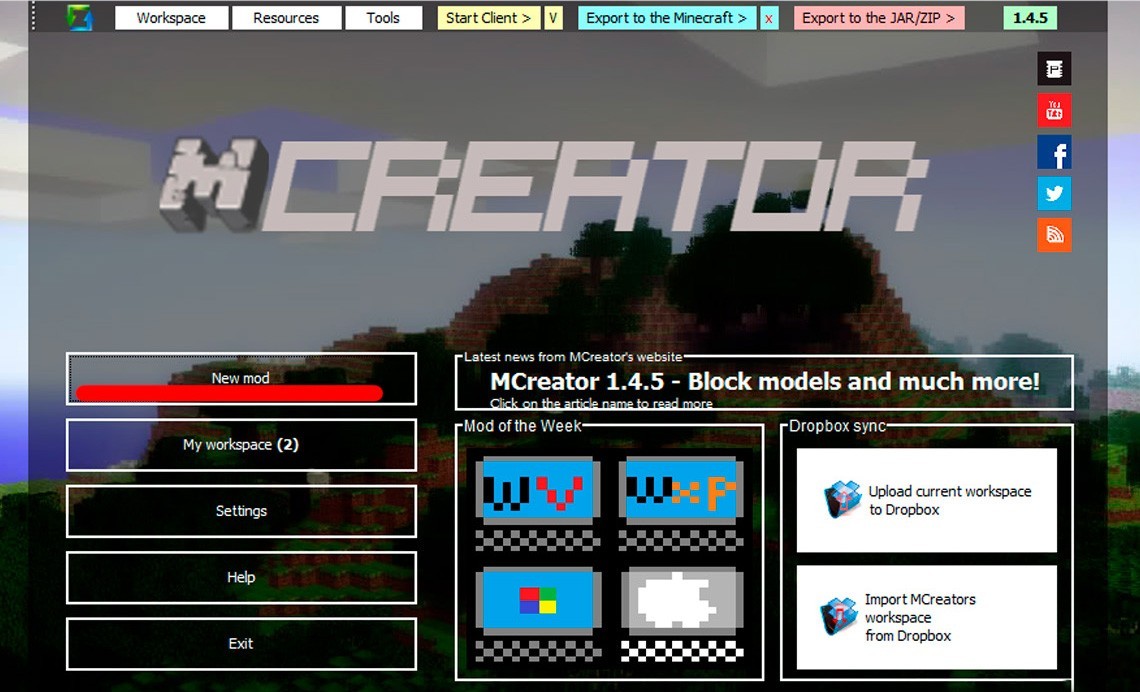 Image: Ensiplay
Image: Ensiplay
In the new menu, choose what you want to create and enter a name, for example, My First Block. Choose the Minecraft version for which you want to create the mod, for example, 1.16.5. Click on the Ok button.
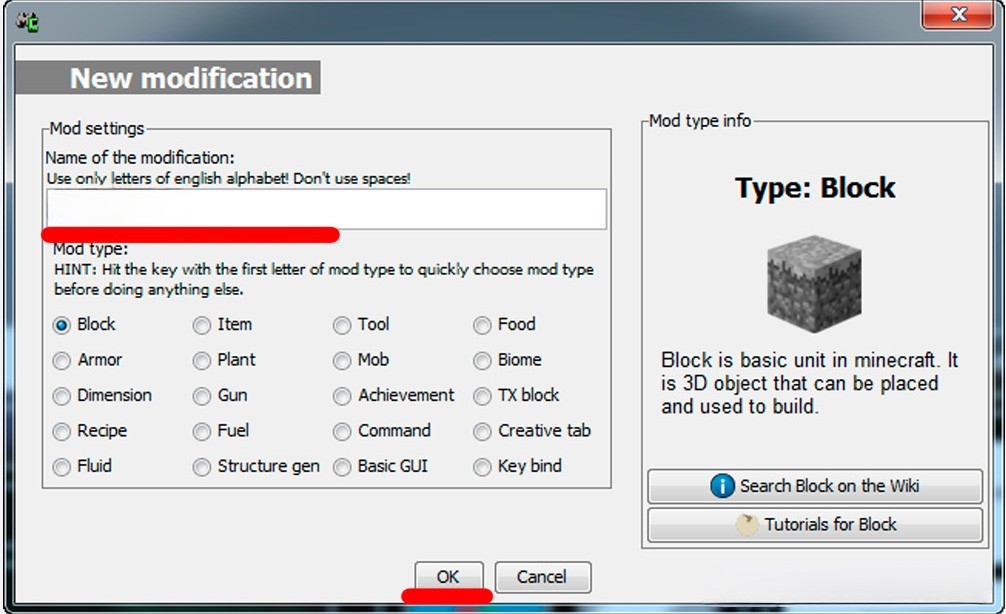 Image: Ensiplay
Image: Ensiplay
Creating a texture in Mcreator
On the next screen, you can customize various parameters of your mod. You will see a list of all the elements of your mod on the left panel and a workspace. In the workspace, you can create and edit elements of your mod, as well as launch and test it in Minecraft.
In our case, we are creating a new block. A block is a basic game element that makes up the Minecraft world. You can create different types of blocks: solid, liquid, transparent, glowing, animated.
Let's start with the texture. You can choose one of the pre-installed textures, import your own texture, or create a new one directly in the program. To upload a ready-made texture, click Import texture.
If you want to create your own texture, Mcreator has a built-in editor. To do this, click on the Create texture button.
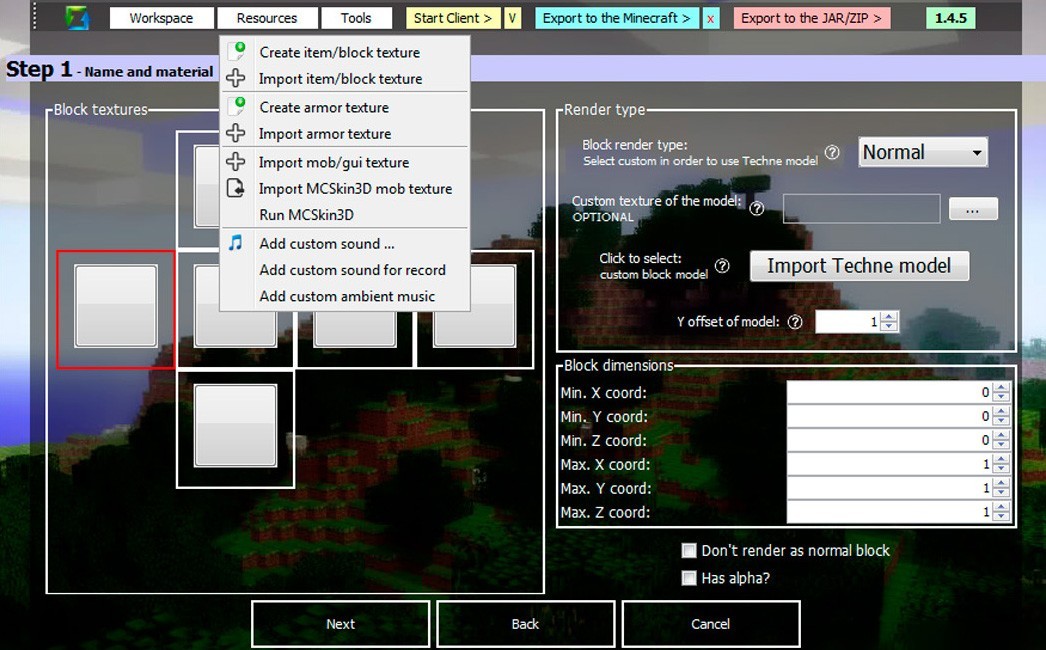 Image: Ensiplay
Image: Ensiplay
A new window will open where you can draw, color, fill, copy, paste, and transform pixels. Choose the size: 16x16, 32x32, or 64x64. Set the color palette: Minecraft, NES, or Custom. Loading and editing parameters need to be done in layers. The first layer should not be deleted.
 Image: Ensiplay
Image: Ensiplay
After finishing with the texture, click on the Use button.
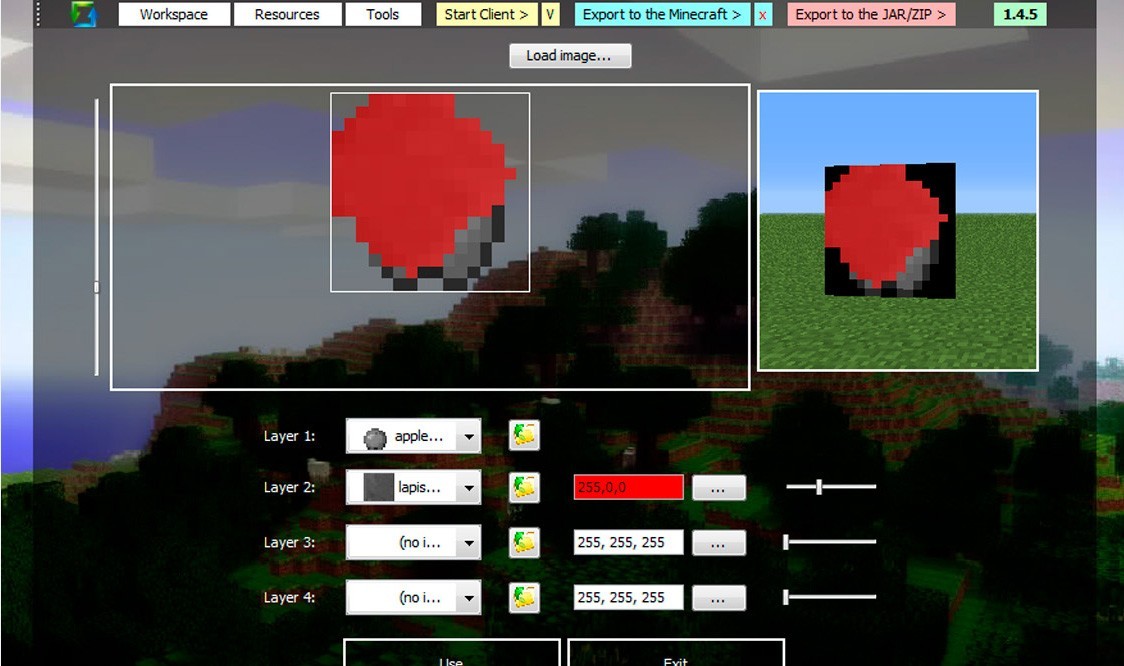 Image: Ensiplay
Image: Ensiplay
Creating a new item menu in Mcreator
In Mcreator, the mod creation menu might seem a bit intimidating, so here's a brief overview of its features.
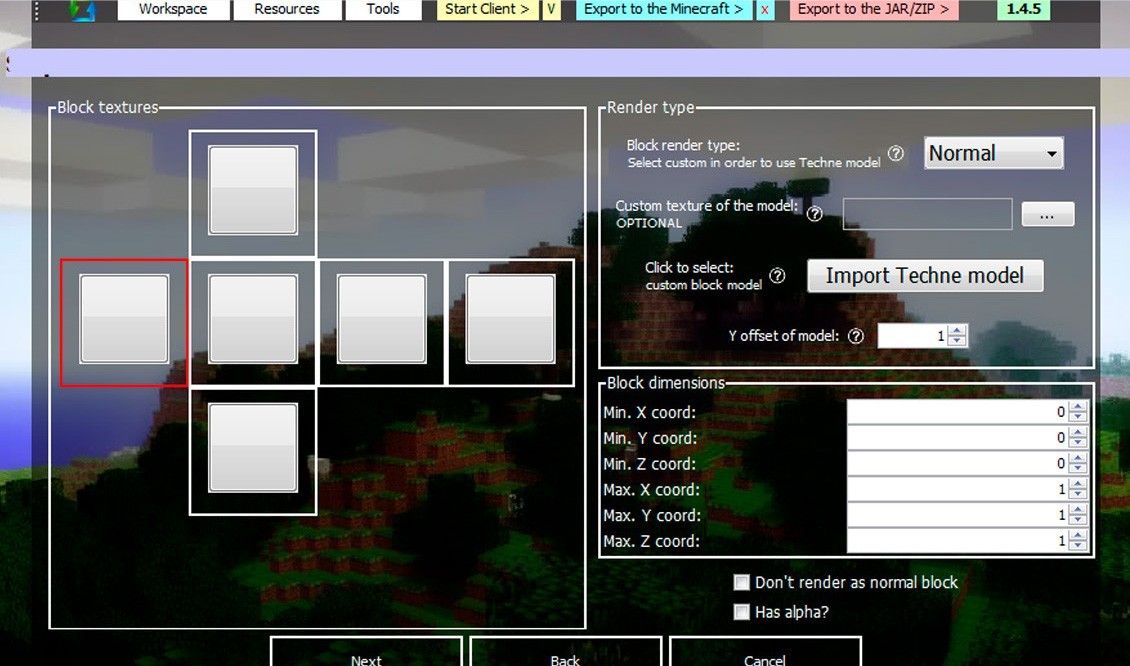 Image: Ensiplay
Image: Ensiplay
Block render type. This parameter determines how your block's texture will display in the world. Normal is the standard display type used for most blocks. For example, a different render type should be chosen for stair blocks to display correctly.
Custom texture of model. If you're using a 3D model created in Techne, you should upload the texture for that model here.
The next three parameters are optional.
- Import Techne model. Upload the 3D model you created in Techne.
- Y offset of model. This parameter allows you to adjust the model's center relative to the Y-coordinate. Use it to position your block in the world.
- Block dimensions. Here, you specify the block's minimum and maximum coordinates on all three axes. For example, setting dimensions to (0.5, 0.5, 0.5) will create a half-block.
- Don’t render as a normal block. Select these parameters if your block should have transparent parts, like water.
Set up each side of the block separately, even if they should be the same.
Block physics settings menu
In this menu, you can adjust various parameters that affect your block's behavior and appearance in the game. Here are the available settings.
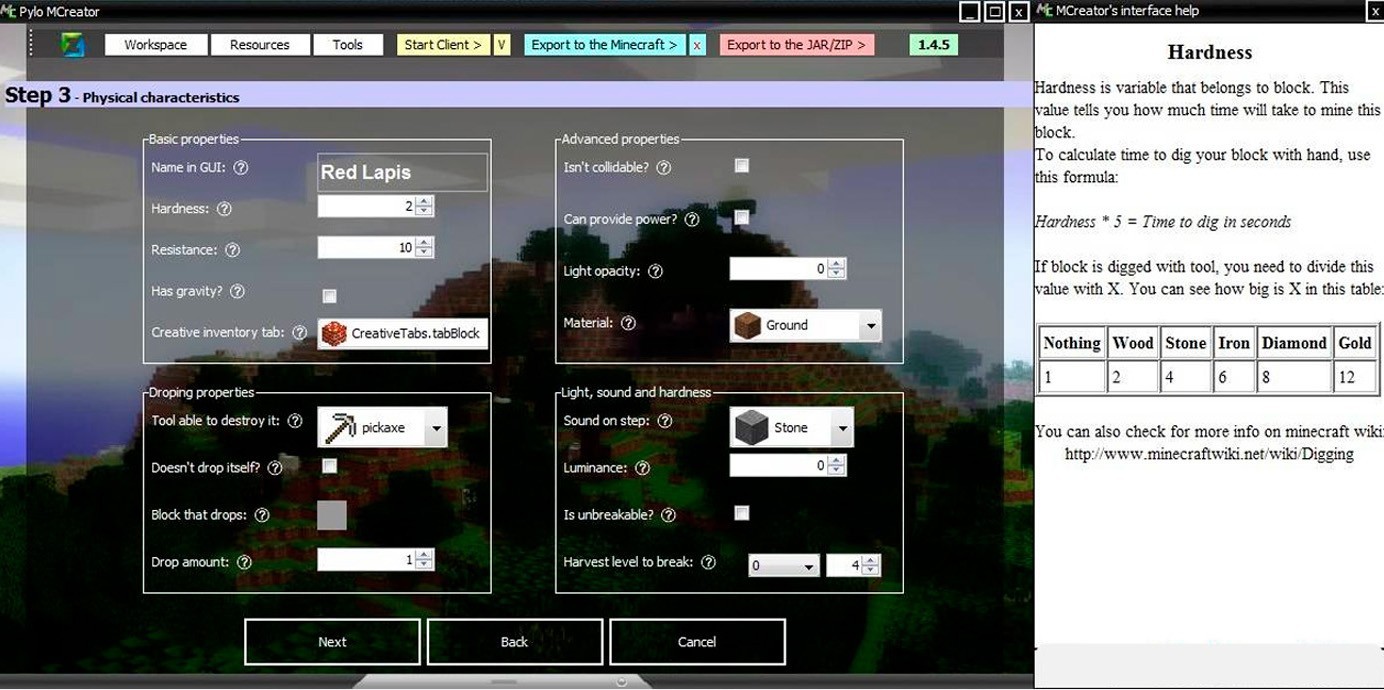 Image: Ensiplay
Image: Ensiplay
Name in GUI. This is the name that will appear in the player's inventory when viewing the block. Write a clear name for your block to avoid confusion.
Hardness. This parameter determines how long it will take to break the block. The higher the value, the more durable the block.
Resistance. This indicates how resistant the block is to explosions. A higher value means greater blast resistance.
Has gravity? If selected, the block will fall like sand or gravel.
Creative inventory tab. Determines which creative mode tab your block will be in.
Isn’t collidable? If selected, players will be able to pass through this block like through vines or cobwebs.
Can provide power? If selected, the block will conduct redstone signals through itself.
Light opacity. This parameter indicates how much light the block lets through. A value of 0 means the block doesn't let light through, like stone. For a glass-like effect, increase the value.
Material. Here, you choose what properties this block will have. For example, if you select lava, you can scoop this block into a bucket.
Tool able to destroy. Specifies which tool can break the block.
Doesn’t drop itself. If selected, breaking the block won't drop the block itself, but something else. Block that drops. Here, you specify what will drop (if the previous option is selected).
Drop amount. Specify how many items will drop when the block is broken.
Sound on step. Determines the sound that will play when a player walks on the block.
Luminance. Specifies how brightly your block will emit light (0 means no emission).
Is unbreakable. If selected, the block cannot be broken in survival mode.
Harvest level. Determines what tool level (hand, wood, iron, etc.) is needed to break the block.
Particle settings menu
In this window, you need to understand the external physical characteristics of the block. You can add colorful particles and other visual effects.
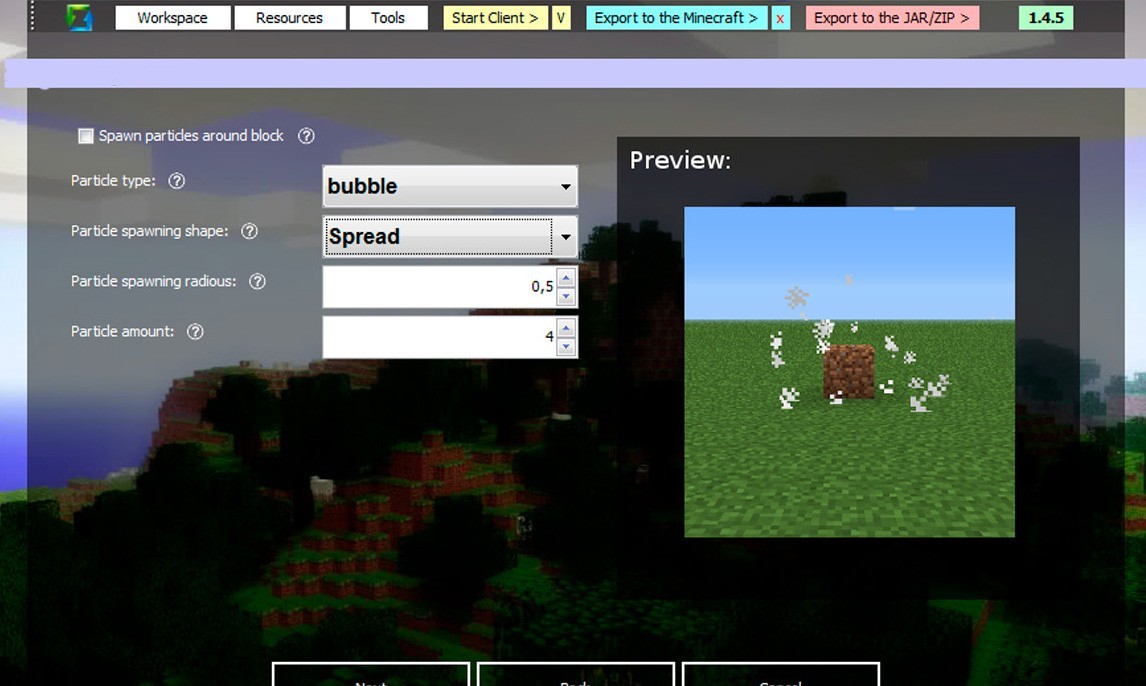 Image: Ensiplay
Image: Ensiplay
- Spawn particles around the block. This parameter enables or disables the creation of particles around your block. If you want particles to appear around it, activate this option.
- Particle type. Here you choose the type of particles that will be created. For example, you can create smoke like lava or bubbles like seaweed.
- Particle spawning shape. This parameter determines the shape in which particles will be created. For example, a sphere or cube.
- Particle spawning radius. Indicates the radius in which particles will appear relative to the block. The larger the radius, the further from the block the particles will be created.
- Particle amount. Determines how many particles will be created with each spawn.
Events menu
In this section, we configure what should happen under certain interaction conditions with the block. It presents the type of event and the options that can occur.
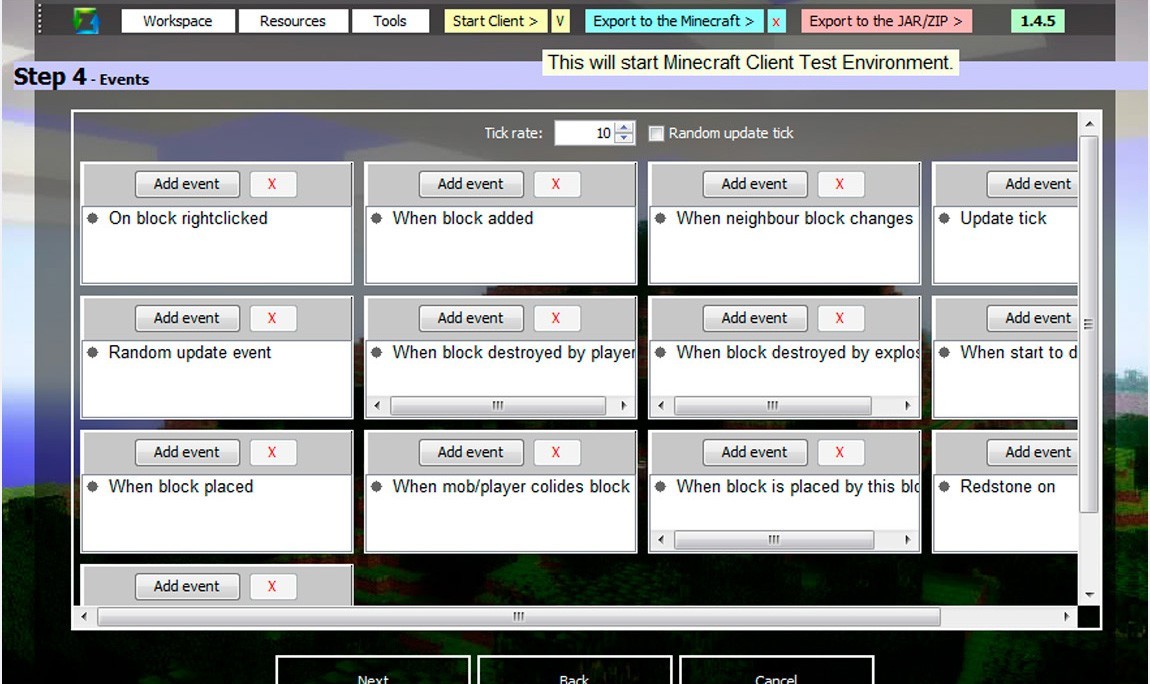 Image: Ensiplay
Image: Ensiplay
For example, when a player right-clicks on the block, it either breaks or nothing happens. Here you can also configure the block's spawn in the world, whether it will appear like ore or needs to be crafted. If it spawns, does it make sounds, release particles, light, or something else.
World spawn is determined in the next ore menu. If your block is ore, set the necessary parameters.
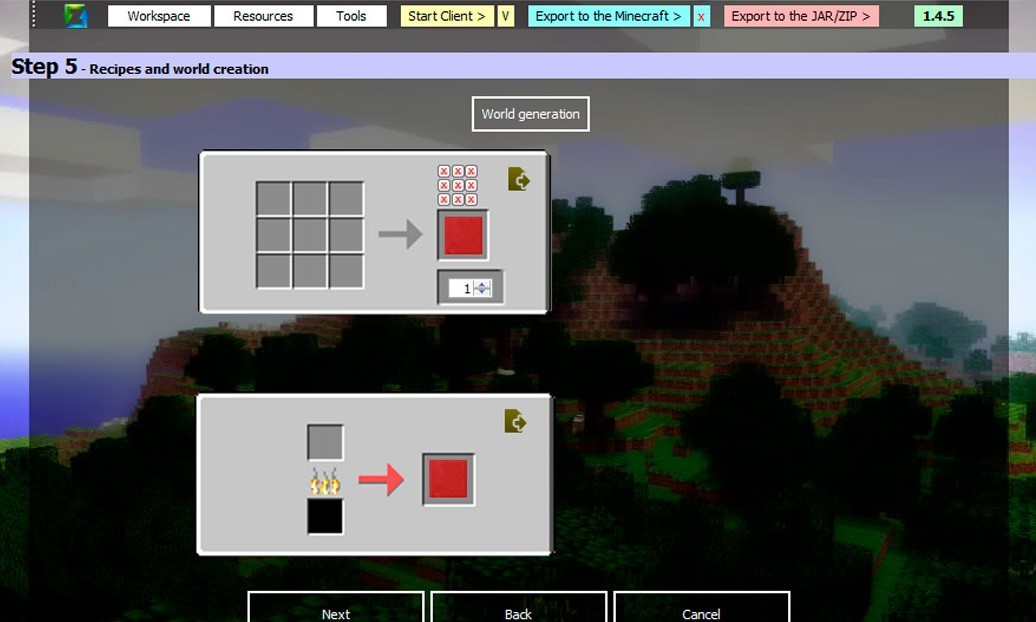 Image: Ensiplay
Image: Ensiplay
Block crafting menu
In this section, you can create a recipe for your block. Click on an empty square and choose what the craft will consist of.
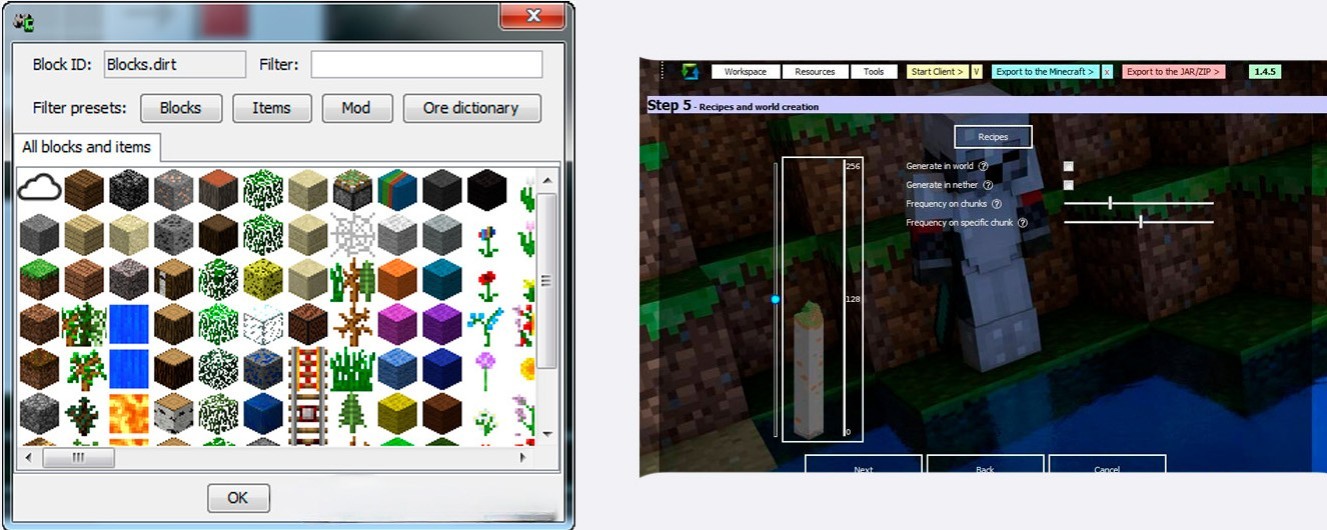 Image: Ensiplay
Image: Ensiplay
Optionally, you can set the block to be created through a recipe in the furnace. Like how raw fish becomes cooked, sand when smelted turns into glass. If you press the World generation button, the block will appear in the world.
This concludes the block creation. Here's what the buttons in the last menu do:
- Recipes. Returns to the crafting settings menu.
- Generate in world. Creates the block in the normal world.
- Generate in nether. Creates the block in the nether.
- Frequency on chunks. Indicates how often the block will spawn in one chunk. A chunk is a territory measuring 16x16x256 blocks along the x, z, and y axes.
- Frequency on specific chunk. Determines the amount of ore that will appear in one vein.
Main image by Easy Diffusion


 Daria "Foxdari" Sedelnikova
Daria "Foxdari" Sedelnikova 

















0 comments