The Console Command in Counter-Strike Global Offensive, a versatile utility accessed via the "Developer Console", empowers players to optimize gameplay. Offering an array of "Console Commands", it refines crosshairs, key binds, tilde keys, visuals, and more — aligning with distinct gaming styles. This gem sets Valve apart, enhancing performance and personalization for every Counter-Strike enthusiast.
Prioritize caution before tweaking the Command Console in CS:GO, as random changes can harm rather than enhance. Allow us to guide you in safely opening and utilizing the Console in CS, ensuring secure customization that aligns with your needs and comfort.
How to Open Console in CS:GO
Are you new to CS:GO or don't know where to find a Console in CS:GO? Opening it is easy. After launching CS, press the tilde key (`) to reveal the Console. If that doesn't work, set enable Developer Console in CS settings. This unlocks a world of possibilities for newcomers and seasoned players to explore and optimize their gaming experience.
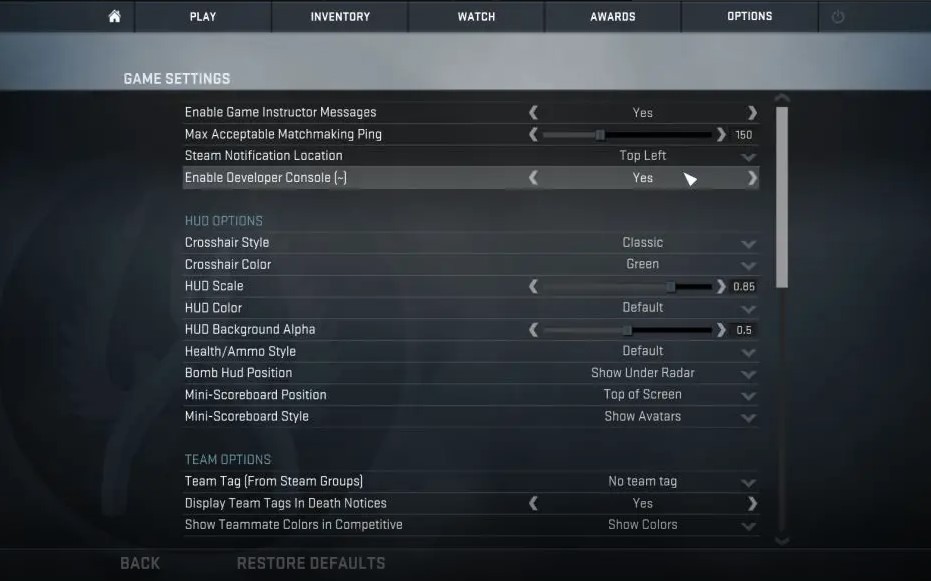 Image: tabsnation.com
Image: tabsnation.com
- Open the console CS:GO and click the "Settings" icon in the bottom-left corner.
- Click the "Game Settings" tab key on your keyboard among the main options above.
- From the secondary list, select "Game" and find "Enable Developer Console (~)" as the fifth option.
- If it's set to "No", change it to "Yes".
- Click "Apply" at the settings menu's bottom to save your changes to take effect to set enable.
- After enabling, consider restarting CS:GO once for proper activation of the developer console.
- Press the (~) button, and the Command Console in CS should open automatically, allowing you to apply, enable or open the desired Console Commands.
The default key (~) opens the CS:GO Console, but you can change it if preferred. Modify the toggle key by following these steps:
- Open the console in CS and access "Settings" from the left corner.
- Choose the "Keyboard/Mouse setting" tab at the top.
- Look for the "Toggle Console" option at the page's bottom.
- Assign a new key for accessing the CS:GO console.
- To confirm the changes, Go down and press "Apply".
This customizable feature ensures comfort and ease while utilizing the Command Console in CS.
Open Console CS:GO — How to use CS:GO Command Console
After enabling the developer console and setting the toggle key of your choice, you're set to utilize various Console Commands for adjusting CS:GO settings. Enter commands into the console and hit Enter; correctly formatted commands execute successfully, with the console confirming their execution. This straightforward process empowers players to seamlessly tweak their game experience.
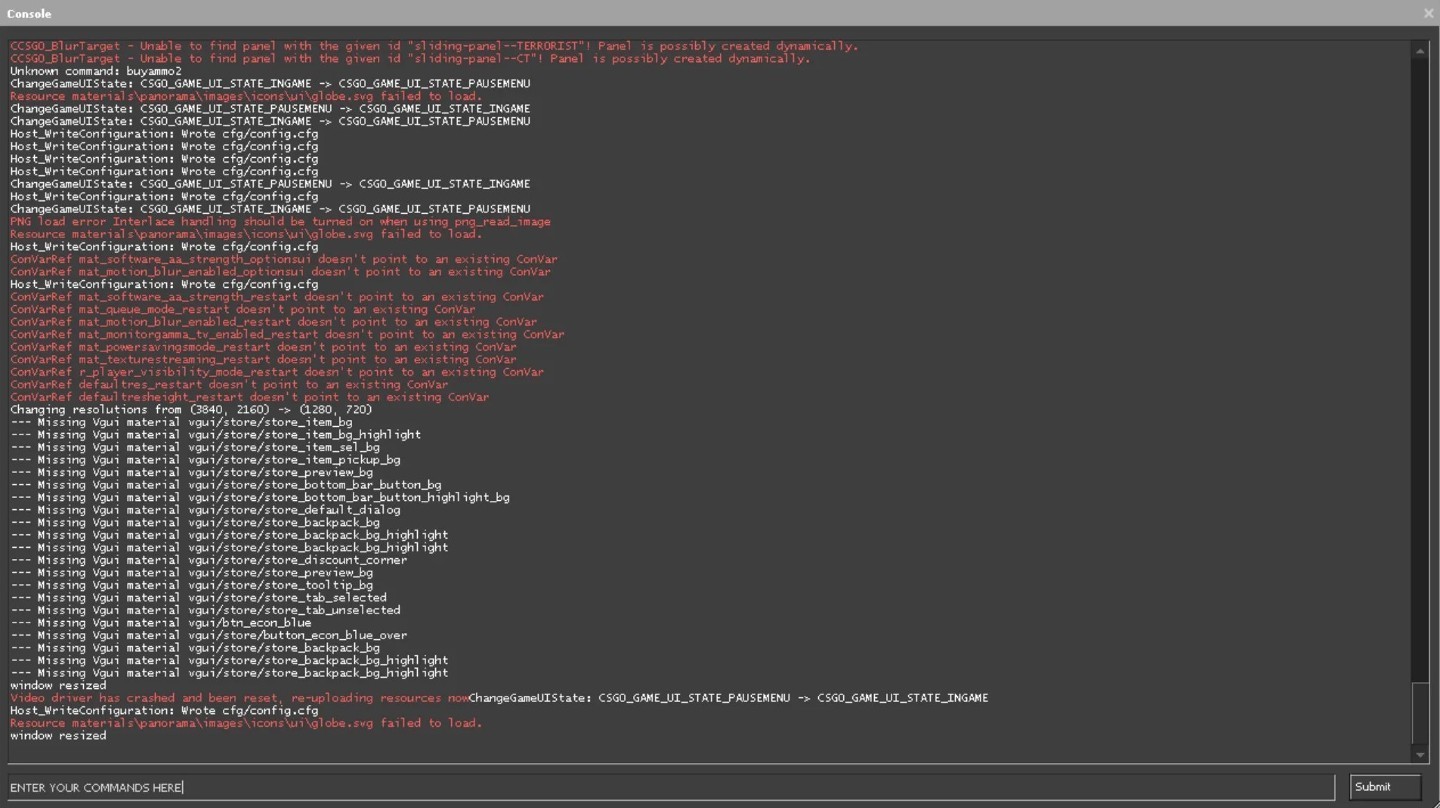 Image: rockpapershotgun.com
Image: rockpapershotgun.com
- Customize crosshairs to your liking.
- Personalize different elements of the minimap.
- Adjust character bobbing and gun position.
- Access detailed stats to assess PC performance.
- Toggle bots, hit registration, and more for precise control and experimentation.
Counter-Strike often conceals the Developer Console by default, leaving players unaware of its potential. This tool is crucial for executing commands and tailoring gameplay on servers or during matches. Once activated, the console stays enabled until settings reset or manual deactivation. With this knowledge, you can skillfully use commands during CS:GO matches to personalize your gaming experience.
Main image: behance.net












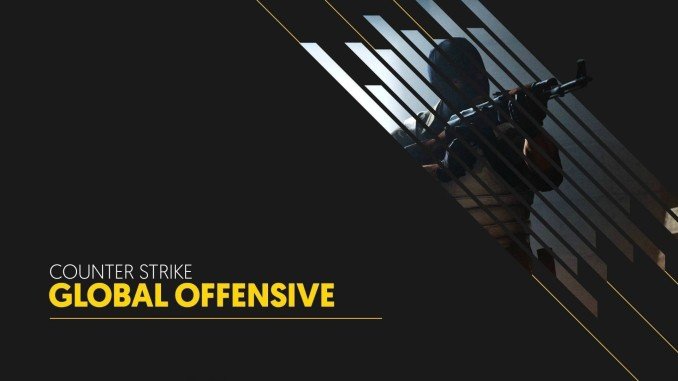







0 comments